Регистрация онлайн кассы в фнс
Регистрация ККТ в ФНС, необходимое и очень ответственное дело. Подойти к нему нужно со всей ответственностью. Компания ЕвроСтарт советует Вам доверить данный процесс специалистам, во избежании ошибок и непредвиденных трат. Тем не менее мы разберем по шагам весь процесс регистрации ККТ, для того что бы Вы четко понимали весь процесс от А до Я.
Последовательность действий.
1. Подача заявления на регистрацию ККТ через личный кабинет ФНС.
2. Фискализация ККТ.
3. Регистрация ККТ в личном кабинете ОФД.
4. Завершение регистрации ККТ.
Шаг 1.
Подача заявления на регистрацию ККТ через личный кабинет ФНС.
1. На главной странице Вашего личного кабинета можно найти раздел «Мои кассы«. Нажмите на кнопку «Все кассы».
2. В появившемся меню необходимо нажать на кнопку «Зарегистрировать ККТ», далее «Заполнить параметры заявления в ручную».

1. Для начала надо написать адрес установки (применения) ККТ. В этой графе указываем именно тот адрес, где будет стоять касса (по факту).
2. Наименование места установки ККТ. В этой графе указываем место осуществление деятельности, например: магазин, кафе, или торговый цент «Охотный ряд».
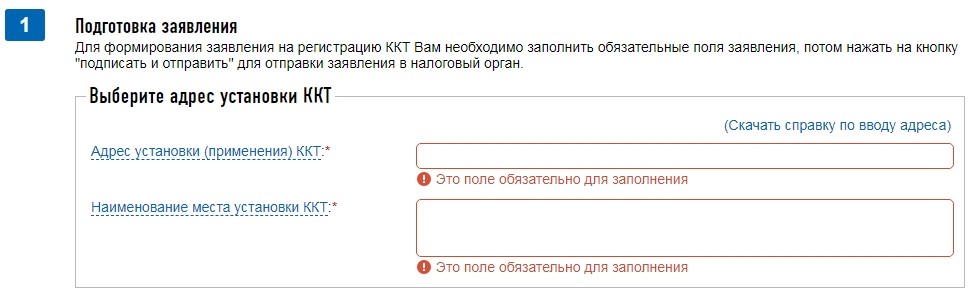
Далее необходимо выбрать модель Вашей ККТ и ФН. Для этого нажимаем на кнопку «Выбрать модель ККТ».
1. Открывается меню выбора ККТ. В списке находим Вашу модель кассы (или вводим название в данную графу)
2. Далее обязательно вводим заводской номер ККТ, взять его можно в «Паспорте (инструкции)» — это обязательный документ который прилагается к кассе.
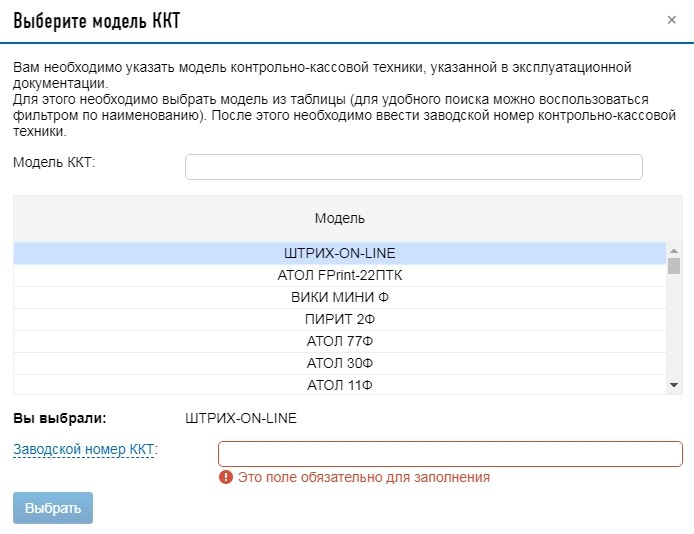
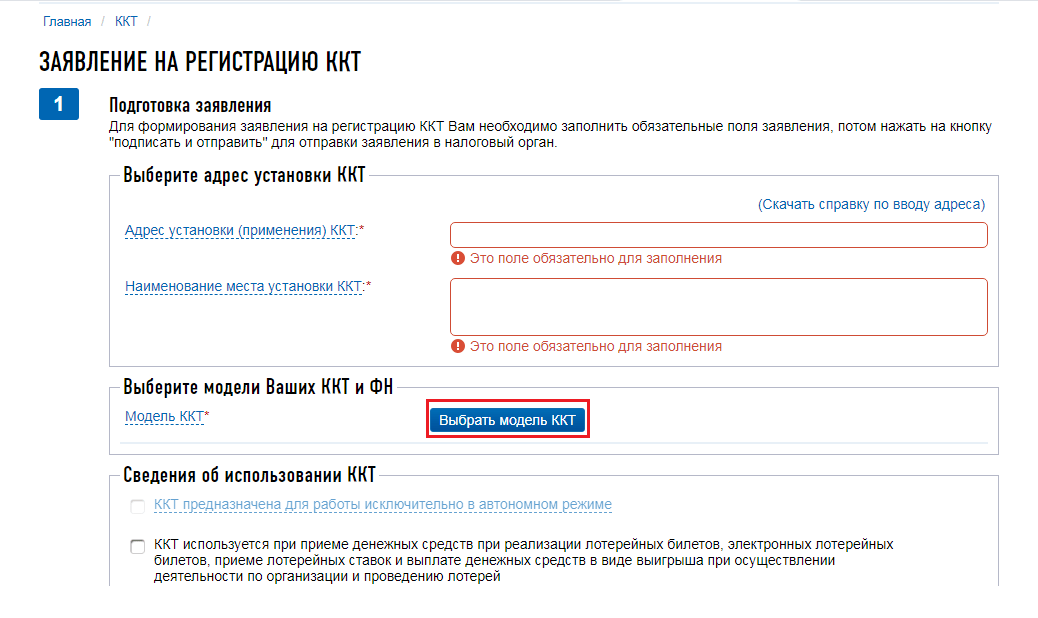
3. После чего понадобится выбрать из списка Вашу модель ФН (фискальный накопитель) и ввести его заводской номер. Внимание! Вся это информация есть в «Паспорте» фискального накопителя.
Следующий шаг это «Сведения об использовании ККТ». В этом пункте отмечаем галочкой для какой цели будет использоваться ККТ, если не один пункт не подходит, указываем самый ближайший по смыслу, если не подходит вообще никак то оставляем поля пустыми (не рекомендуется!).
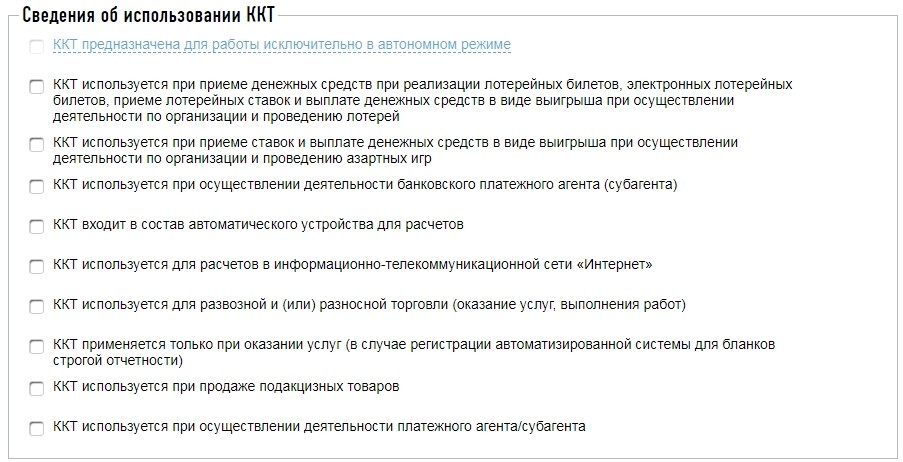
Далее. Выбираем ОФД (оператора фискальных данных). Да об этом надо позаботиться заранее и выбрать себе оператора фискальнх данных заранее.
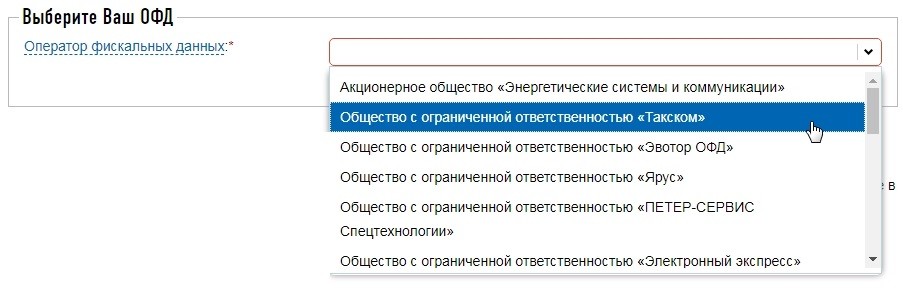
И наконец с шагом №1 все! Осталось проверить, подписать и отправить! Для этого Вам необходимо нажать на кнопку «Подписать и отправить».
Внимание! Вам необходима ЭП для подписания заявления. Если возникает с этим трудности переходите по ссылке, там Вы найдете всю необходимую информацию.
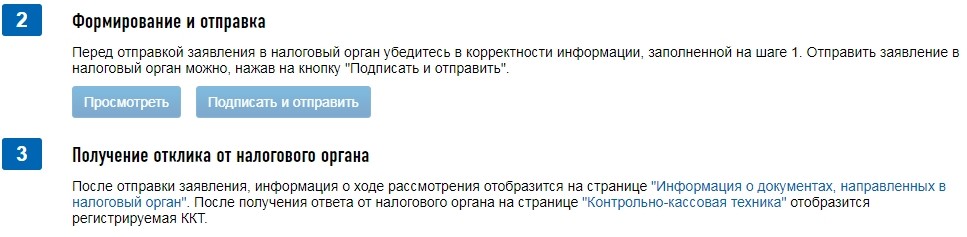
В результате налоговая присвоит Вам «Регистрационный номер», который можно посмотреть в «Заявление о регистрации». Все присланные документы находятся во вкладке «История заявлений».
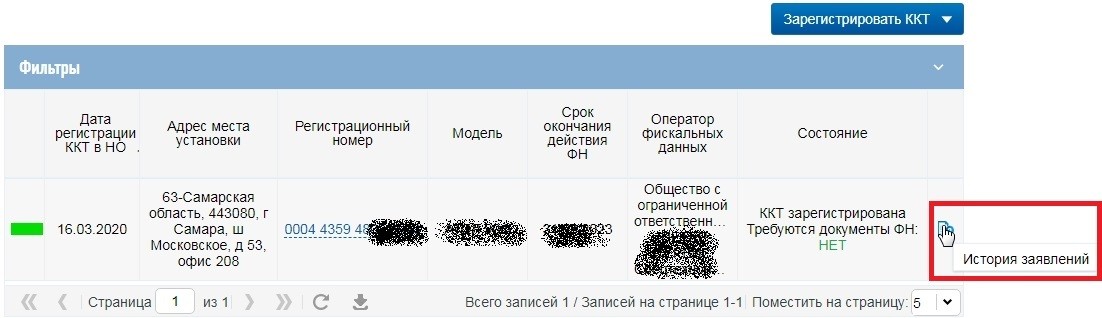
Выбираем необходимый файл, открываем его и находим регистрационный номер.
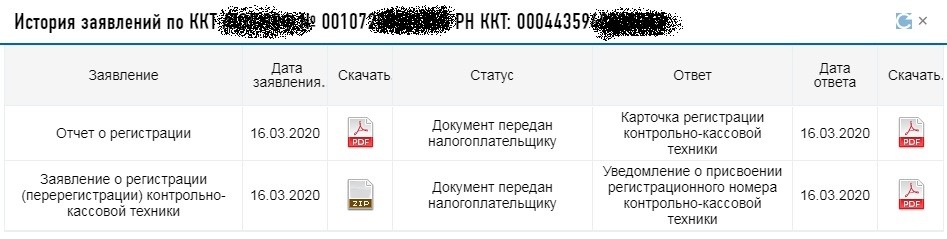
Шаг 2.
Фискализация ККТ.
Внимание! Фискализация для разных касс может осуществляться по разному. Мы проведем фискализацию на примере кассы Атол 90Ф.
1. Для фискализации ККТ, Вам понадобиться данные указанные в «Уведомление о присвоении регистрационного номера ККТ», этот файл можно скачать из вкладки «История заявлений» (см. выше).
2. Для фискализации кассы Атол 92Ф используется специальная программа от производителя (скачать ее можно с официального сайта Атол).
3. Подключаем ККТ по USB (или другому интерфейсу) к компьютеру и запускаем программу «Регистрация ККТ».
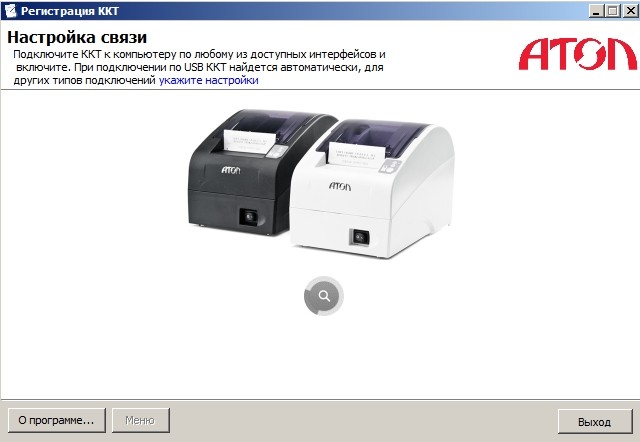
4. Программа автоматический установит подключение и Вы сможете продолжить работу в следующем окне.
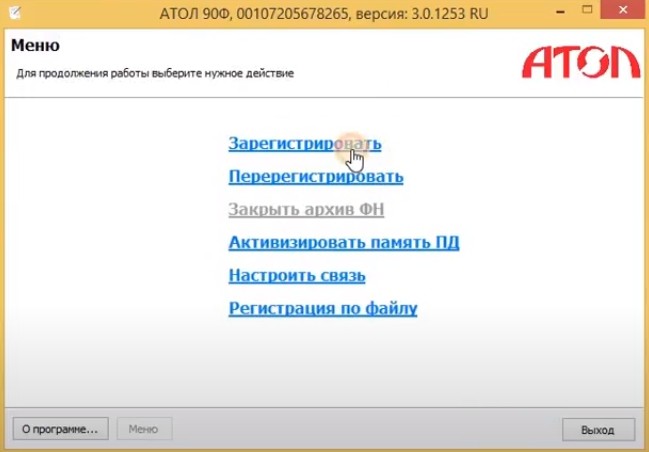
5. Нажимаем кнопку «Зарегистрировать».
6. В появившемся меню необходимо установить время и дату. Внимание! Время и дата должна быть актуальная и синхронизирована с ПК.
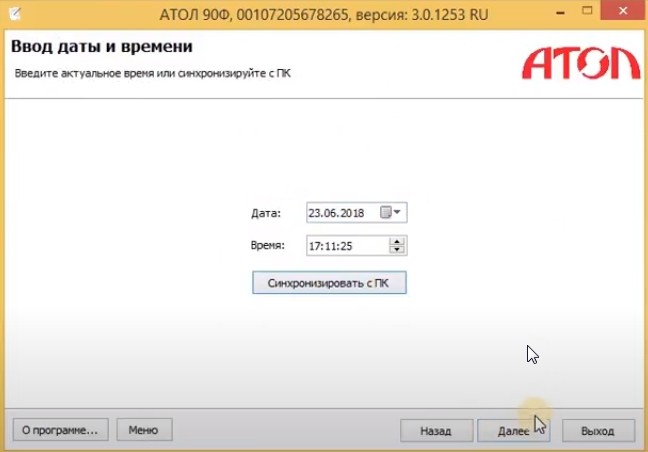
7. Далее указываем параметры организации. Все параметры желательно брать из официальных документов, что бы избежать ошибки.
Внимание! С 01.01.2019 формат фискальных документов версии 1.0 утрачивает силу, налогоплательщики с 01.01.2019 будут обязаны использовать в контрольно-кассовой технике форматы фискальных документов версий 1.05 или 1.1.

8. Далее заполняются параметры ОФД (все значения можно найти на сайте вашего ОФД)
Во вкладке «Канал», выбираем способ подключения к сети интернет (GSM модем, кабель UTP и т.д).
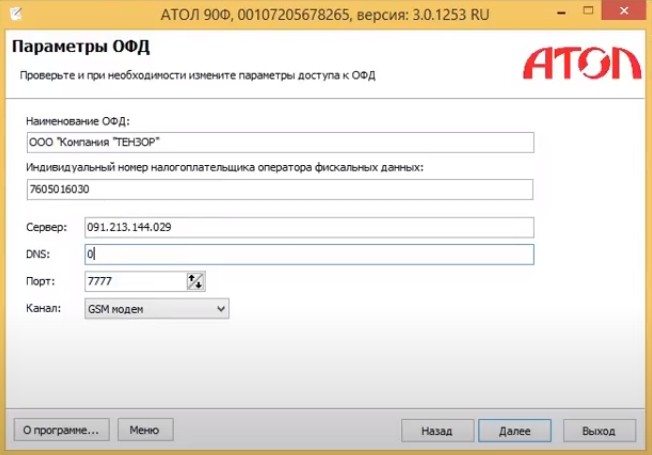
9. Выбираем систему налогообложения.
Внимание! Во избежании проблем с налоговой, отнеситесь к этому пункту серьезно.
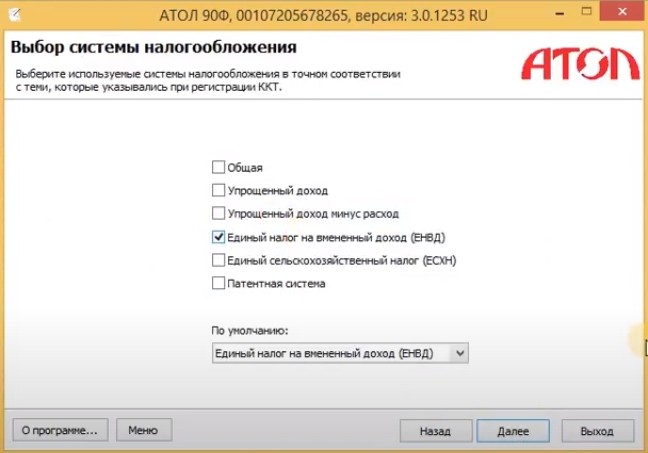
10. Внимательно проверьте все данные что ввели, если все правильно жмем кнопку «Выполнить».
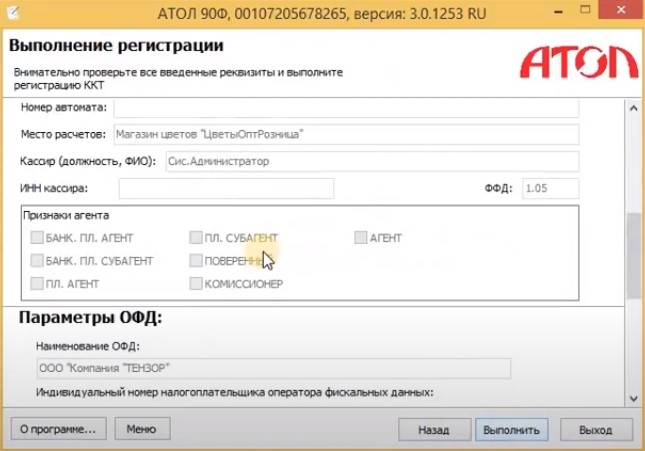
11. Дожидаемся завершения записи всех параметров и сохраняем все реквизиты по удобному для Вас адресу. Так же будет распечатан чек с отчетом о регистрации (чек обязательно сохраните!).
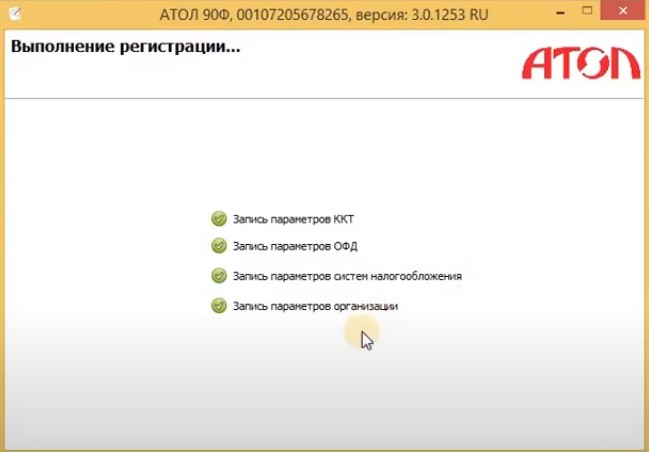
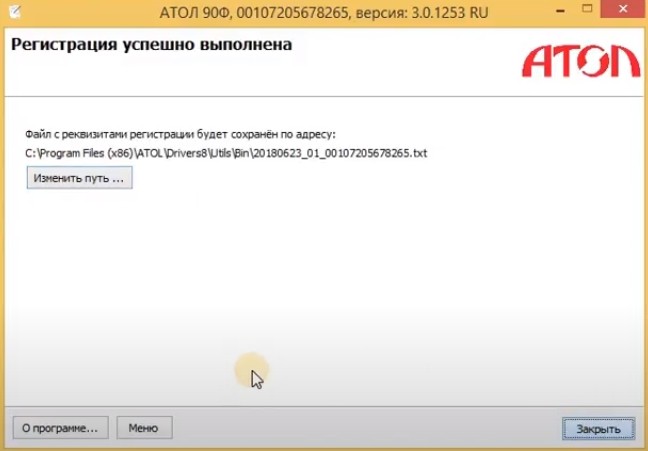
Шаг 3.
Регистрация ККТ в личном кабинете ОФД.
Внимание! Сайт у ОФД может иметь другой вид из-за технических обновлений, но принцип регистрации должен остаться тот же.
Существует не мало операторов фискальных данных (ОФД) и у каждого оператора свои сайты и своя последовательность регистрации. Для данной статьи мы взяли оператора OFD.RU. У других операторов примерно тот же принцип регистрации.
1. На сайте ОФД, нажмите кнопку «Подключить».
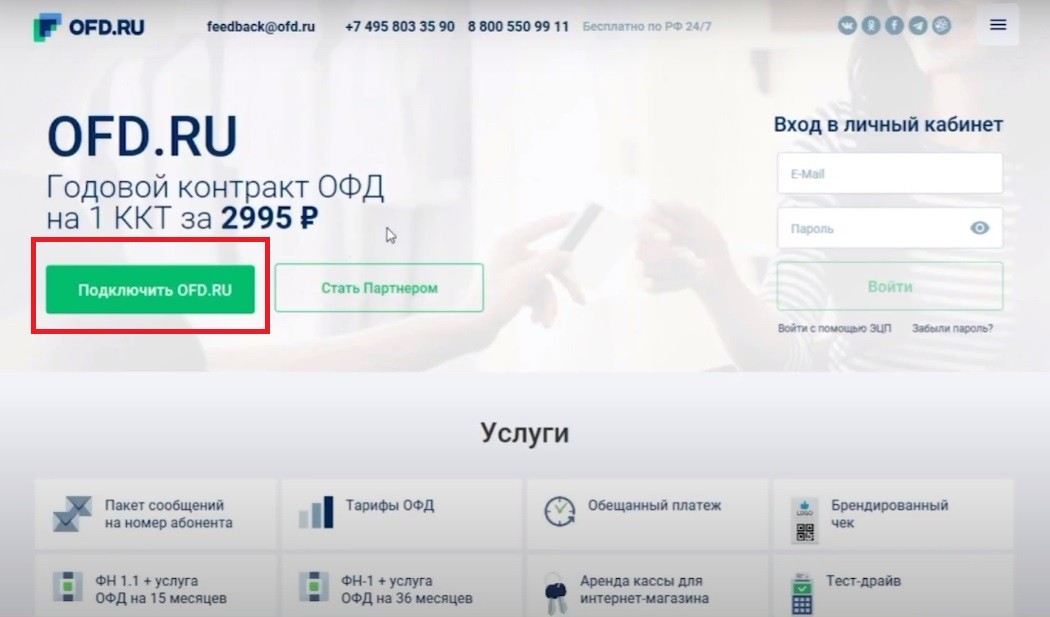
2. В всплывающем окне заполните поля: Электронная почта (указать нужно действующий E-mail), номер телефона, фамилия и имя, пароль (его необходимо придумать). И нажимаем «Подключиться».
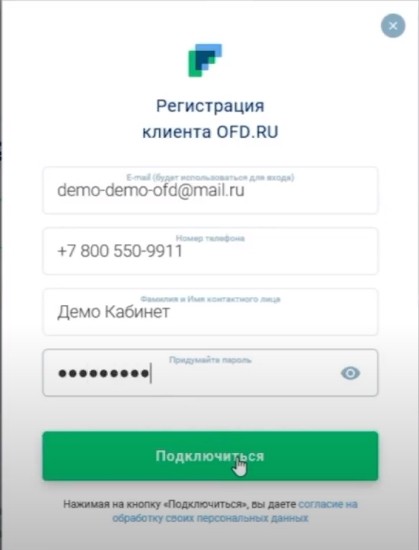
3. Далее необходимо зайти на почту и подтвердить регистрацию (обязательно, без этого шага ничего работать не будет).
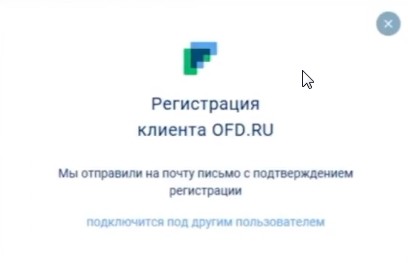
4. Далее водим всю необходимую юридическую информацию.
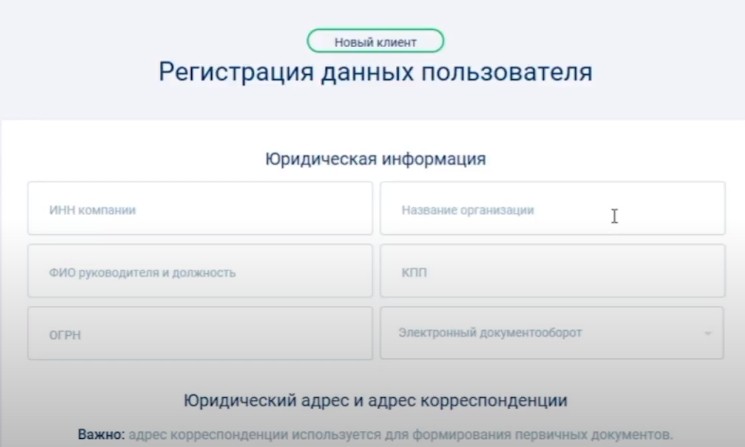
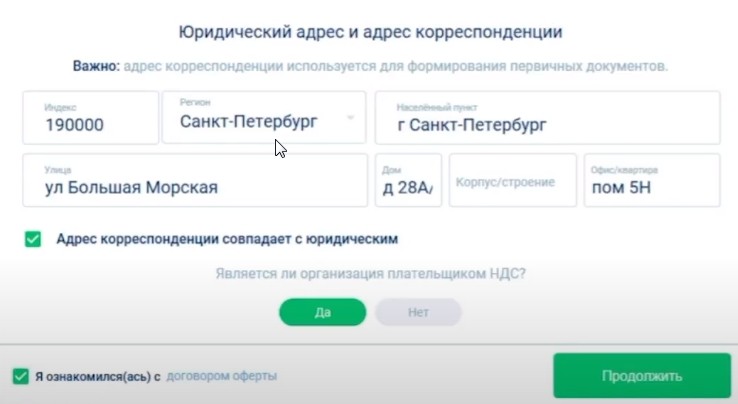
5. Регистрируем в ОФД саму кассу. Для этого переходим во вкладку «Заявки в ФНС» и заполняем все необходимые графы.
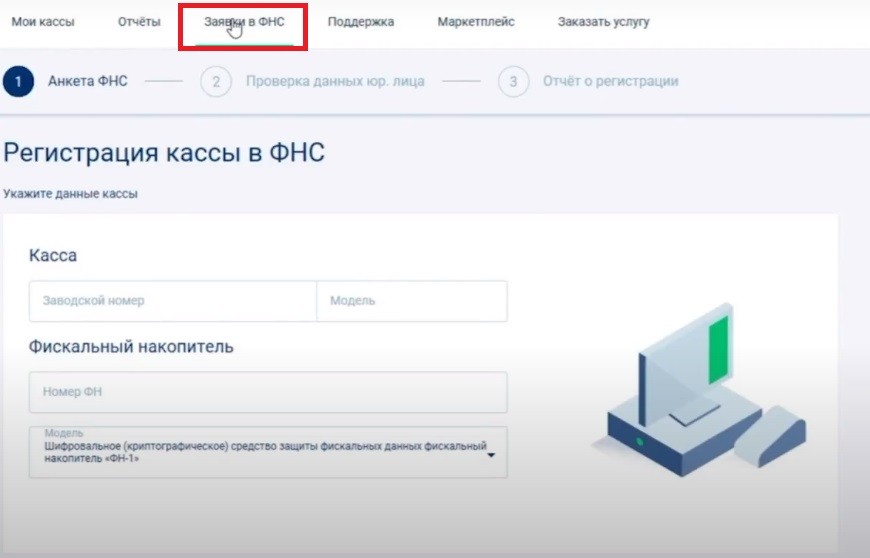
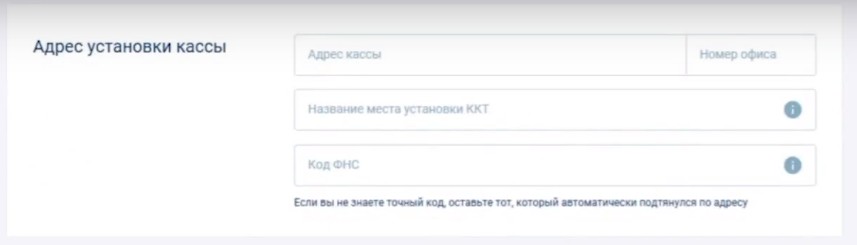
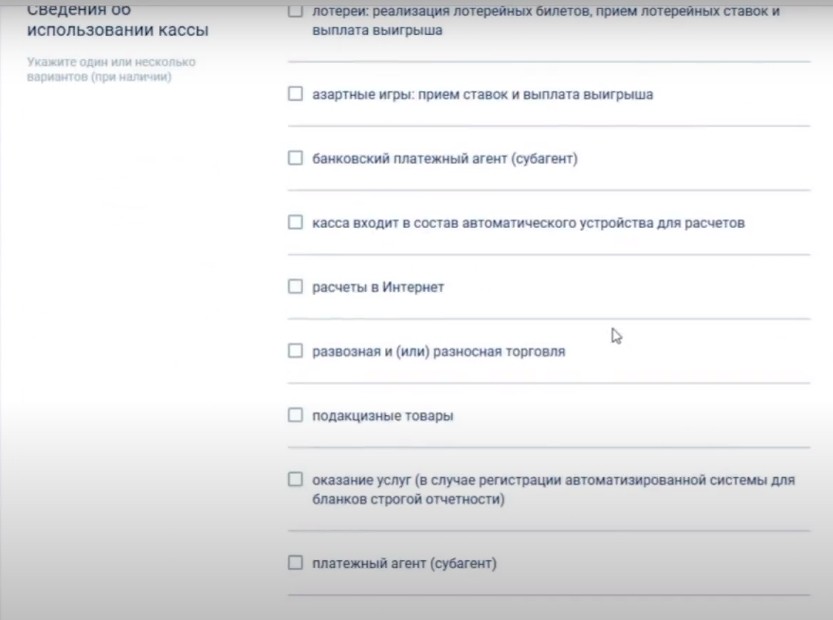
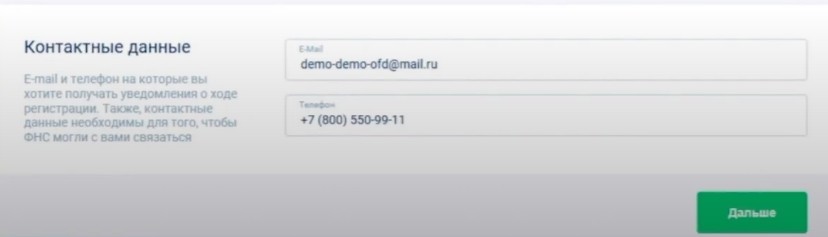
6. Готово, можно работать.
Шаг 4.
Завершение регистрации ККТ.
1. Заходим в личный кабинет ФНС и переходим в раздел «Все кассы».
2. Нажимаем на регистрационный номер.
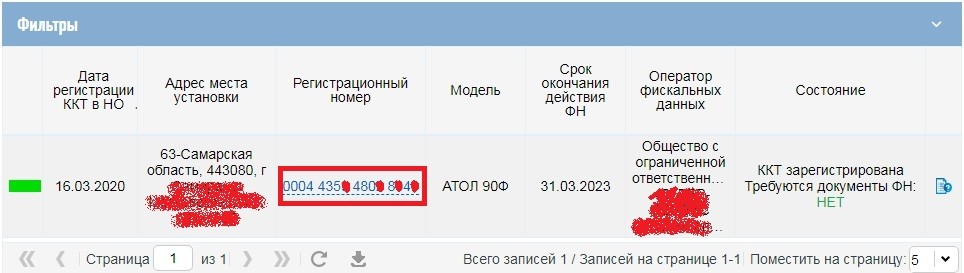
3. В сплывающем окне нажимаем «завершить регистрацию».
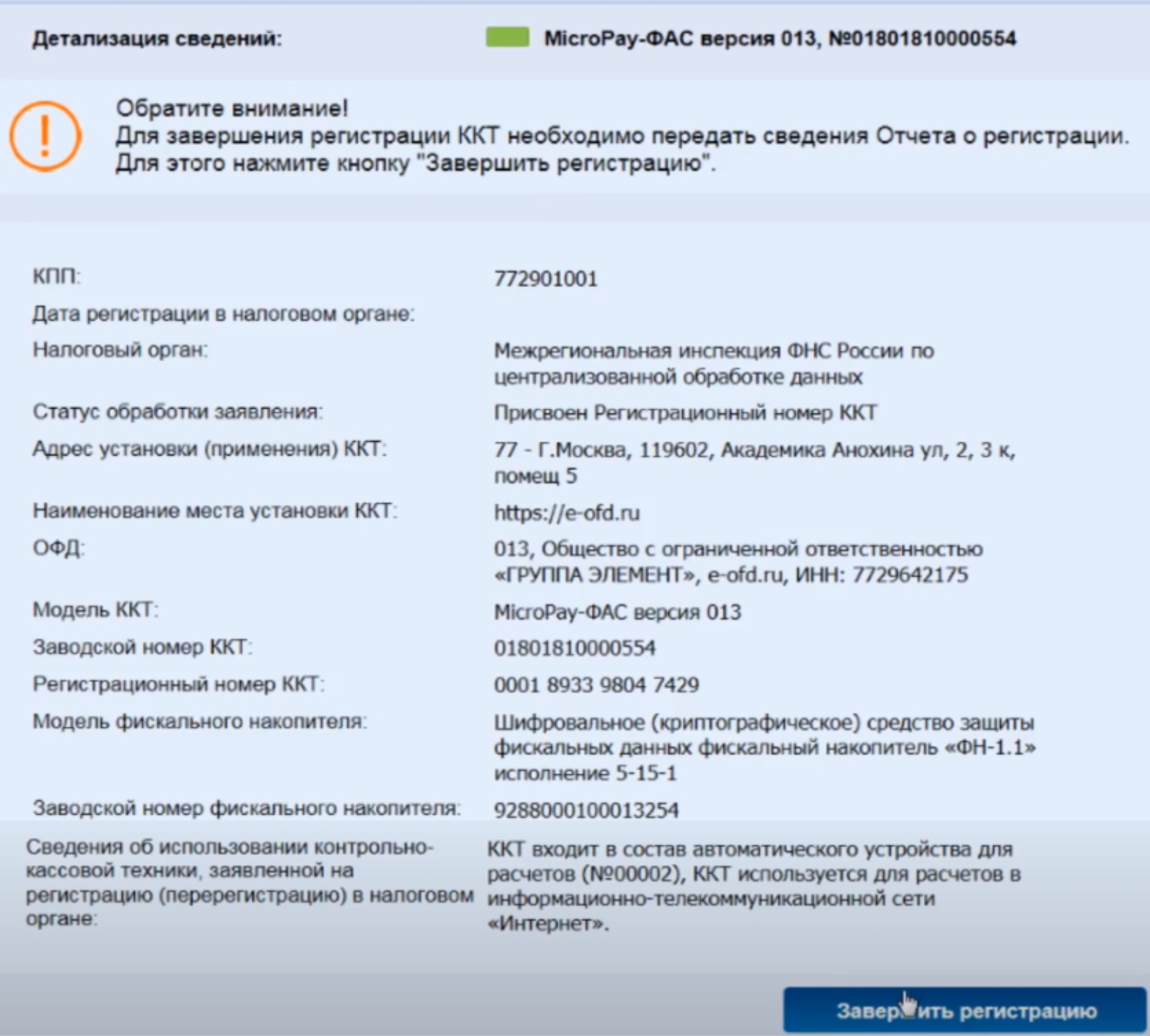
Внимание! Дата и время должна ОБЯЗАТЕЛЬНО совпадать с информацией на напечатанном чеке.
Важно! Вся информация вводится с чека (распечатывается после фискализации автоматически).
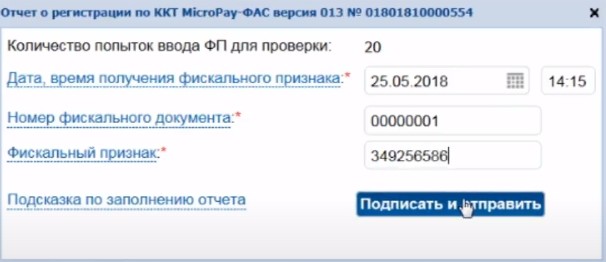
5. Жмем «Подписать и отправить». Поздравляем Ваша касса зарегистрирована в налоговой и готова к работе.
Уважаемые клиенты!
Данная статья носит ознакомительный характер, большая просьба, доверьте данную процедуру специалистам. Так Вы сможете избежать проблем и лишних трат
